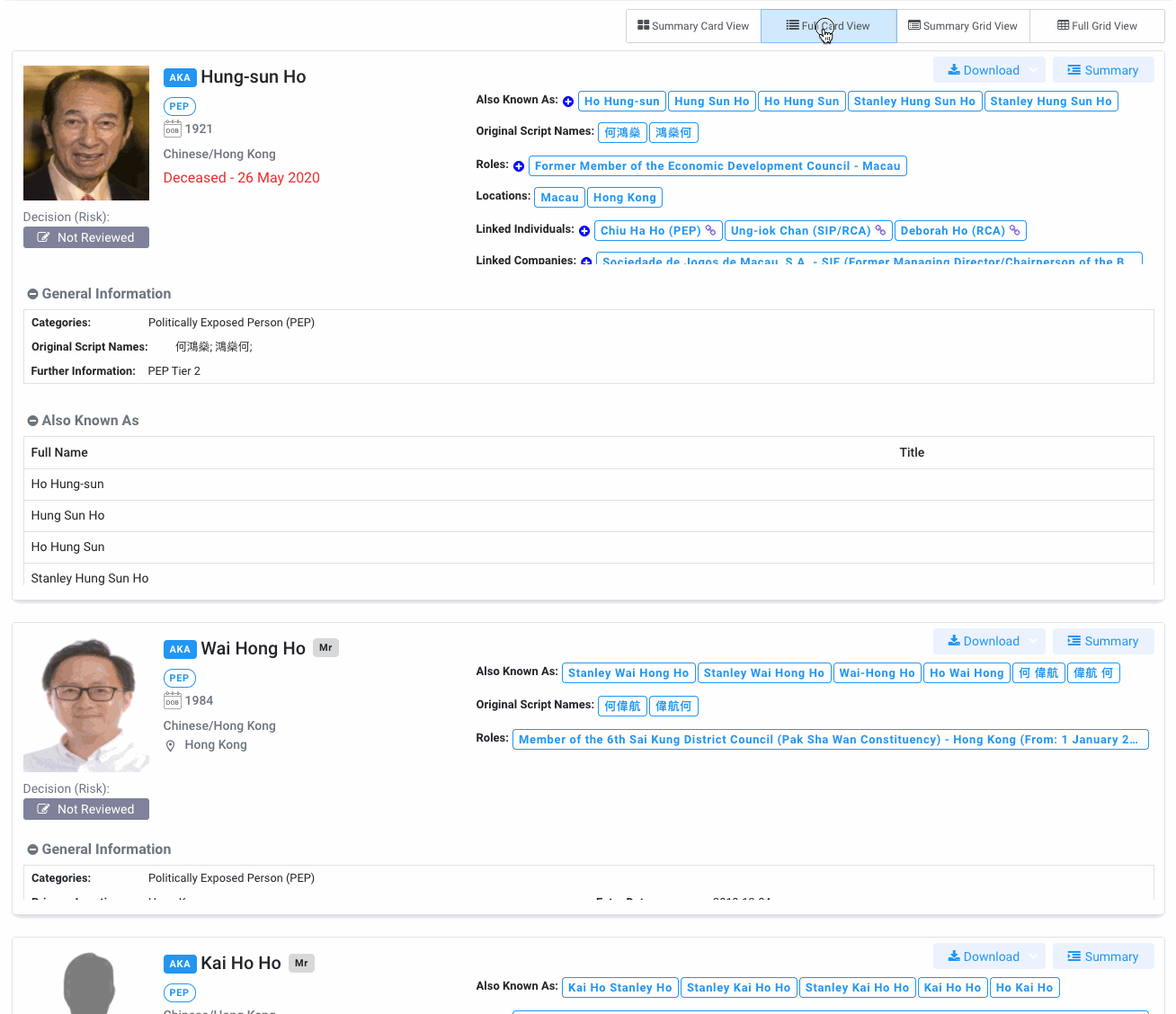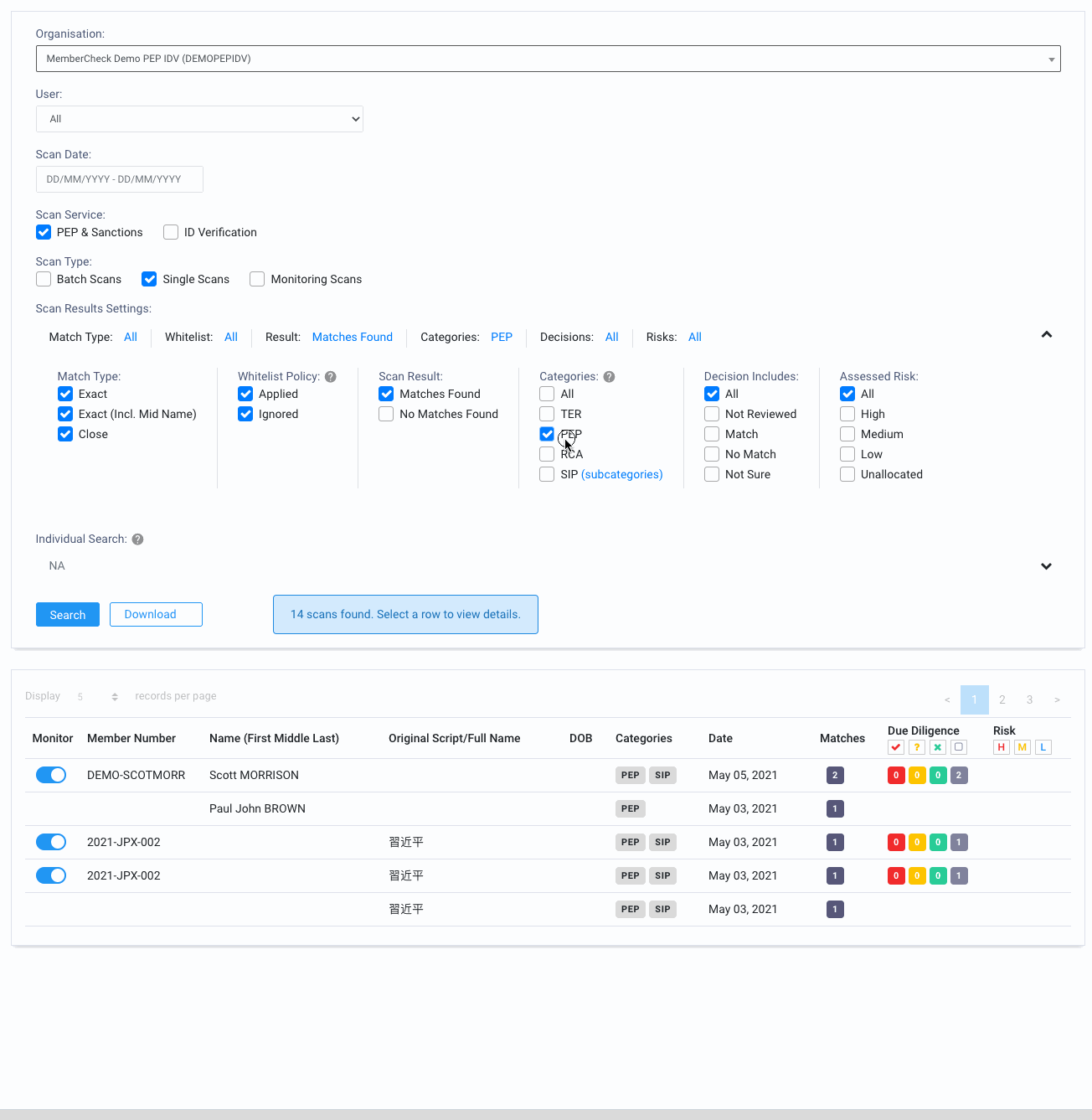Scan Results for Individuals¶
Permissions¶
| Compliance Officer | Advanced User | Standard User | Data Entry Operator | Billing Officer | Auditor |
|---|---|---|---|---|---|
| visibility | visibility | visibility | clear | visibility | visibility |
Standard User Permissions
Whilst Compliance Officers, Advanced Users and Auditors have access to view scan results performed by all users associated with the organisation, Standard Users are able to only view scan results performed by themselves.
Individual Scan > Scan Results displays the match results for the individuals screened from both Single and Batch scans, and includes ID Verification scans, Monitoring scans and Monitoring Rescans, if available.
By default, it lists Single Scan results of PEP & Sanctions for Matches Found only. You can change the filters to expand or refine the scan results displayed using the options available for Scan Date, Scan Service, Scan Type, Scan Filters, Due Diligence Decisions and Individual Search for a person or persons.
If you are part of a multi-level organisation or if you have multiple users associated with your organisation account, you can additionally filter by Organisation and Users who have performed the scans.
Scan Filters to filter by scan settings and results:
Default filter settings where scans with No Matches Found are excluded in Scan Result.
Scan Result Settings for all scans regardless of match results:
Note that both Single Scans and Batch Scans are selected. Both Matches Found and No Matches Found are selected.
Scan Result Settings when ID Verification is selected:
Filter ID Verification scans based on the outcome of IDV Result (ID Check) and FaceMatch Result biometric screening.
Scan Result Settings when AML Risk Assessment is selected:
Filter scans with Risk Assessment enabled during screening. This refers to the AML Risk Assessment questionnaire completed based on customer information, country, product or services offered and outcome of screening.
Scan Result Settings when Monitoring Scans is selected:
Filter scans based on the outcome of ongoing monitoring and type of detected change.
Scan Result Settings when Monitoring Rescans is selected:
Filter for rescans where actively monitored entities are rescanned against the full database on day of account subscription renewal.
Individual Search to filter by individuals scanned:
Expand the Individual Search panel to search for a specific individual in Batch and/or Single Scans.
Searching and Filtering Scan Results¶
Scan Result Settings:
| Fields | Description |
|---|---|
| Name Match Type | Filter by name Match Type used during scans. The options are By default, all options are selected. |
| Whitelist Policy | Filter if whitelist policy was applied during the scan. Profiles marked as No Match are whitelisted and excluded from being returned and displayed again.The options are: By default, all options are selected |
| Scan Result | Filter by the outcome of the scan. Options are Matches Found and No Matches Found.By default, |
| Categories | Filter results by the major category type of the matching profile. The categories are: SIPs have filters for additional subcategories such as By default, |
| Decision Includes | Filter results by due diligence decisions applied to the matching profile. The decisions available are: By default, |
| Assessed Risk | Filter results by due diligence risk assessments applied to the matching profile. The assessed risk options are: By default, |
| Web Search | Filter results where additional web search for adverse media was performed. The options are: By default, |
| Advanced Media Search | Filter results where additional advanced media search for latest news articles was performed. The options are: By default, |
The full list of categories and subcategories are described in List Categories.
ID Verification Scan Result Settings:
| Fields | Description |
|---|---|
| IDV Result | Filter by result of ID Verification. The options are By default, the |
| FaceMatch Result | Filter by result of biometric face matching for ID Verification. The options are By default, the |
Individual Search:
For a quick and specific search of an individual screened, use the Individual Search panel.
To search for fields where contents exist, use an asterisk (*).
| Fields | Description |
|---|---|
| First Name | Search results by the First Name entered during scan. Search supports full or partial matching. Example: |
| Middle Name | Search results by the Middle Name entered during scan. Search supports full or partial matching. |
| Last Name | Search results by the Last Name entered during scan. Search supports full matching only. |
| Original Script Name or Full Name | Search results by the Original Script Name or Full Name entered during scan. Latin-based text are not case-sensitive and the exact full name in the correct order should be used. For original script text, it must be entered exactly as screened, including casing. Example: If you have screened with the Full Name |
| Client ID | Search results by Client ID entered during scan. Search supports exact full matching only. |
Filtering scans by categories and subcategories:
Special Interest Persons (SIP) are further categorised into subcategories. See descriptions of the SIP subcategories.
Viewing Scan Results¶
Scan results of individuals screened are summarised as follows. Results are displayed in chronological order from most recent first.
The table below contains all possible columns. What is viewed on-screen is dependent on the Scan Service selected:
| Field | Description |
|---|---|
| Monitor | If a Client ID has been assigned to the individual during scanning, a toggle switch to enable or disable monitoring is displayed. |
| Client ID | The unique identifier or profile name assigned to the individual during scanning. |
| Name (First Middle Last) | The name entered during screening, combining First, Middle and Last Name. |
| Original Script Name/Full Name | The non-Latin Original Script Name or Latin-based Full Name entered during screening. |
| DOB | Date of Birth or Year of Birth entered during screening. |
| ID Number | Identifier for the individual entered during screening. |
| Categories | Major categories of matched profiles. These can be one or any combination of the following:
|
| Date | Date the scan was run. |
| Matches | Number of matching profiles for the scanned individual.
|
| Due Diligence | Number of due diligence decisions made against the matching profiles based on the decision types: stop Match stop Not Sure stop No Match stop Not Reviewed |
| Risk | Assessed risks assigned to matching profiles: fiber_manual_record High fiber_manual_record Medium fiber_manual_record Low |
| Comment | Remark or comment associated with the due diligence decision. |
| IDV+ | Online ID verification status of individual's Name, DOB and Address against verified sources:
|
| FaceMatch+ | Biometric face matching of the individual including liveness detection, facial recognition and data extraction using OCR (optical character recognition):
|
+ These are available if your organisation has subscribed to the ID Verification service and if the ID Verification Scan Service is selected.
Risk Assessment
If the AML Risk Assessment service was selected during screening, this tab will be displayed. If you have previously provided answers to the questionnaire, the overall results will be displayed. Else, a list of questions will be prompted to enable you to enter the information.
FATF Jurisdiction Risk
If the FATF Jurisdiction Risk option was selected during scan, you will see an additional tab containing information about the country associated with the matched profile, if available.
FATF Black List and Grey List
For countries that are identified in the FATF Black List and Grey List, these are tagged within the profile scan results, regardless of whether the Jurisdiction Risk option has been selected.
Web Search for adverse media
If the Web Search or Advanced Media Search options were selected for additional adverse media checks, you will see an additional tab with the media results.
For Advanced Media Search, the 30 most recent news articles from around the globe are returned with details of the title, publication date, source name, author, article readership and word count.
For Web Search, the first 10 most relevant results are displayed.
All links will open up to a new browser tab.
Compromised Information
If an email address was entered for the Individual during the PEP, sanction and adverse media check, you will see an additional tab with a list of sites with known data breaches for the email address.
Viewing Scan Result Details¶
Matching profile information are displayed in card or grid format with either a summary or full detailed card view of the profile.
Click on a scan result record to view details of matching profiles:
Card views provide a quick look into the matching profile with the high level summary with the options to expand to view details.
Grid views provide an additional table with summarised profile details with an overview and comparison of results. Where information in the profiles match with the scanned individual, cells are highlighted to indicate full match or partial match.
Card view
Grid view
Detailed information of profiles are displayed in the cards and may include:
| Fields | Description |
|---|---|
| Profile Details | Key profile information:
|
| General Information |
|
| Also Known As |
|
| Roles | This is only available for PEP profiles:
|
| Important Dates | For each Date:
|
| Locations | All registered or known locations associated with the individual:
|
| Official Lists | Name of Sanction List this profile appears in.
|
| Identifiers | List of ID numbers or tax number of the individual.
|
| Sources and Adverse Media | For each Source:
|
| Linked Individuals | List of persons associated with the organisation.
|
| Linked Companies | Lists any associations with businesses and companies such as founder, executive, associate, shareholder, adviser of the company.
|
Date of Birth variations
Where a scan was performed with a date of birth tolerance applied, this will be indicated in the summary of the scan as well as within the result reports:

Where a record was found due to the tolerance in DOB and is not the exact DOB or YOB, an indicator will be displayed next to the Date of Birth information of the profile:

Something amiss with the profile data?
If the information in the existing profile data appears to be outdated, incomplete or unclear as to reasons for being listed in the watchlist, you can report this profile directly to the MemberCheck team for review. See tip on how to report profile for review.
Profile Categories¶
Refer to List Categories for a full list of the definitions of the main categories and subcategories.
Data Source of Profile¶
The service provides access to multiple database sources to ensure broader coverage for clients requiring additional information. If your organisation has subscribed to multiple PEP and sanctions data sources, the profiles will display the source of the data. You can filter these by selecting specific segment names.

Viewing Profile Risk Levels¶
Where an organisation has configured its Risk Settings, the recommended risk levels will be displayed for PEP & Sanctions profile matches. The risk levels are based on the current organisation settings.
To view the risk levels of linked Individuals and Companies to the matched profile, click the Calculate Risk Levels button next to these sections. The results are retrieved based on the latest organisation risk settings and are not persistent in the scan history.
Rescanning an Individual¶
A Rescan feature is available for individuals previously scanned for PEP, Sanctions and Adverse Media, and applies for scans that resulted in matches and no matches. This feature allows for a new scan to be performed without the need to re-enter the individual's details, enabling you to check for the latest updates.
Initiating a rescan will commence a new scan using the individual's existing details. The previous scan policies and settings will be applied during this process, with the exception of the watchlists, which will be determined by the organisation's current list access scope.
Rescan activities count toward the organisation's scan activity and usage.

ID Verification¶
If ID Verification was included in the screening, additional information will be displayed for the individual scanned.
Detailed information of individual's data and biometric matching results vary between country sources used for verification and generally includes:
| Fields | Description |
|---|---|
| ID Check Results | Overall data matching result based on successful verification against 2 or more independent sources. Includes list of sources used for data matching of individual's Name, Date of Birth and Address. |
| Identity Check Verification Results | Details entered by the individual or customer for verification including document type for verification e.g. Passport number, Driver Licence number, Government or Tax ID number, Health Card number, Visa number, Vehicle Plate number, Voter ID number etc. These document verification types vary based on country selected for verification. |
| FaceMatch Check Results | Verification results of biometric matching including:
|
| FaceMatch Comparison | Photos of documentation used for verification including a liveness video, where available. |
A Verification URL is available for IDV requests which enables you to access the link to the actual verification process. This URL is available for new or recent IDV requests as part of the MemberCheck service upgrade.
To keep a copy of the report of the results, you can click on the Download button to save as PDF, Word or Excel. Please note that the ability to enlarge photos and viewing of the Liveness video is only available online and is not included in the downloadable report.
Downloading Reports¶
For record keeping and for purposes of auditing for your organisation, you can download reports of your screening activities and the associated results in PDF, Word, Excel and CSV formats. Where large volumes of data are downloadable, the application may only offer download in CSV format.
This option is available through the Download button in all screens where download of reports are available.
In the Scan Results screen, the Download button offers the ability to:
- Preview PDF report before download
- Export as PDF
- Export as Word
- Export as Excel
- Export as CSV
- Export Results Summary report.
The Download All button enables you to download a report of all profile matches for a screened entity. The consolidated report contains an extract of the key details of the profiles such as the applied scan settings and policies, name, date of birth, address, gender, due diligence decisions, and the category and subcategory of the profile record.
The Results Summary report option enables you to download a summary of all the profiles of matched results for your PEP and Sanction screening, and is available in both the Scan Results and Batch Scan Results screens. This report is available in CSV format only and is compressed and downloaded as a ZIP file. The ZIP file is secured and password protected using the email address of the person who generated this report. If you have initiated the download of this report, the password to the ZIP file will be your registered email address in the application and entered as lower case. To check which email address you have registered in the system, you can review the information in My Profile.
Email Address to unlock Results Summary Report
If the email address has different casing such as UserName@domain-name.com then the password to unlock the ZIP file will be username@domain-name.com
Availability of reports during trials and demos
If you are trialling the service on a demo environment, only the PDF and CSV options are available.
Quick How-To Guides¶
Filtering for all results with Original Script Name or Full Name¶
Filtering results by Category¶
The Category filter only displays the matching profiles with the same category. It does not affect the overall number of matches in the scan result summary.
Viewing profile information in card summary mode¶
Card and Grid views¶
The card view is useful for quick access to the matching profiles to view details, however for larger number of matching profiles, the grid view provides an overview of the key information of the matching profiles. The grid view also provides the option to perform due diligence risk assessment in bulk.
Viewing Cached Sources and Adverse Media¶
Sources and adverse media links can be archived, moved, removed and changed causing broken links in the original URL. Where available, a PDF copy of the article is cached and made available with the date of the captured snapshot.
To access this, look for hyperlinked dates in Date of Capture
Report profile for review¶
Directly report profile data issues or submit questions about a specific profile. Expand the options for the profile and select the most appropriate Subject and enter your comment or query. If wish to report a profile to be outdated, please include details with hyperlinks to publicly available sources or official lists for review.
Request Copyright Media¶
For copyrighted media sources, you'll see a question mark against the PDF icon. If the source link is not accessible or the cached PDF is not available, you can request for the copyrighted sources by clicking on the date with the question mark icon. This will request and download a copy of the media, and the link will be available for up to 15 minutes.
Viewing risk levels of profile and linked entities¶
Recommended risk level of matched profile is displayed based on the current organisation risk setting. To view the risk levels of associated Individuals and Companies, click on the Calculate Risk Levels button.